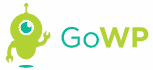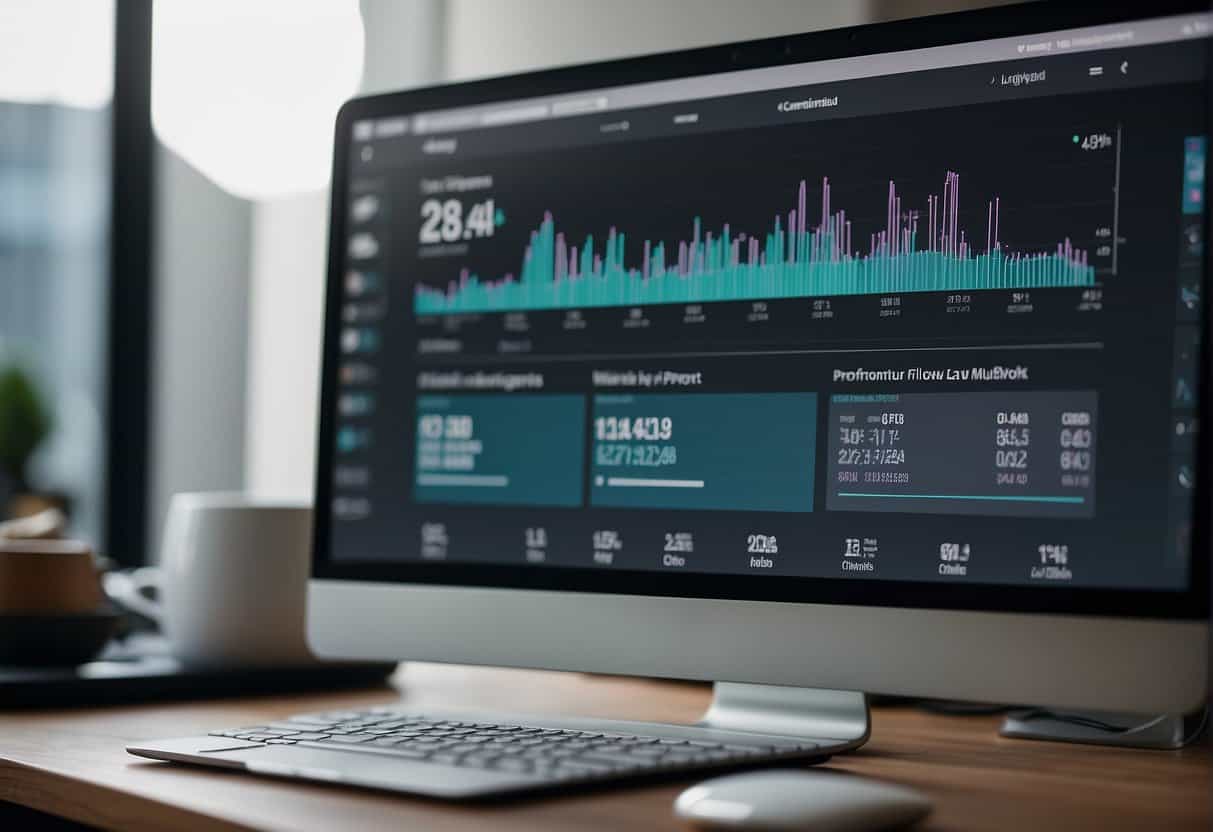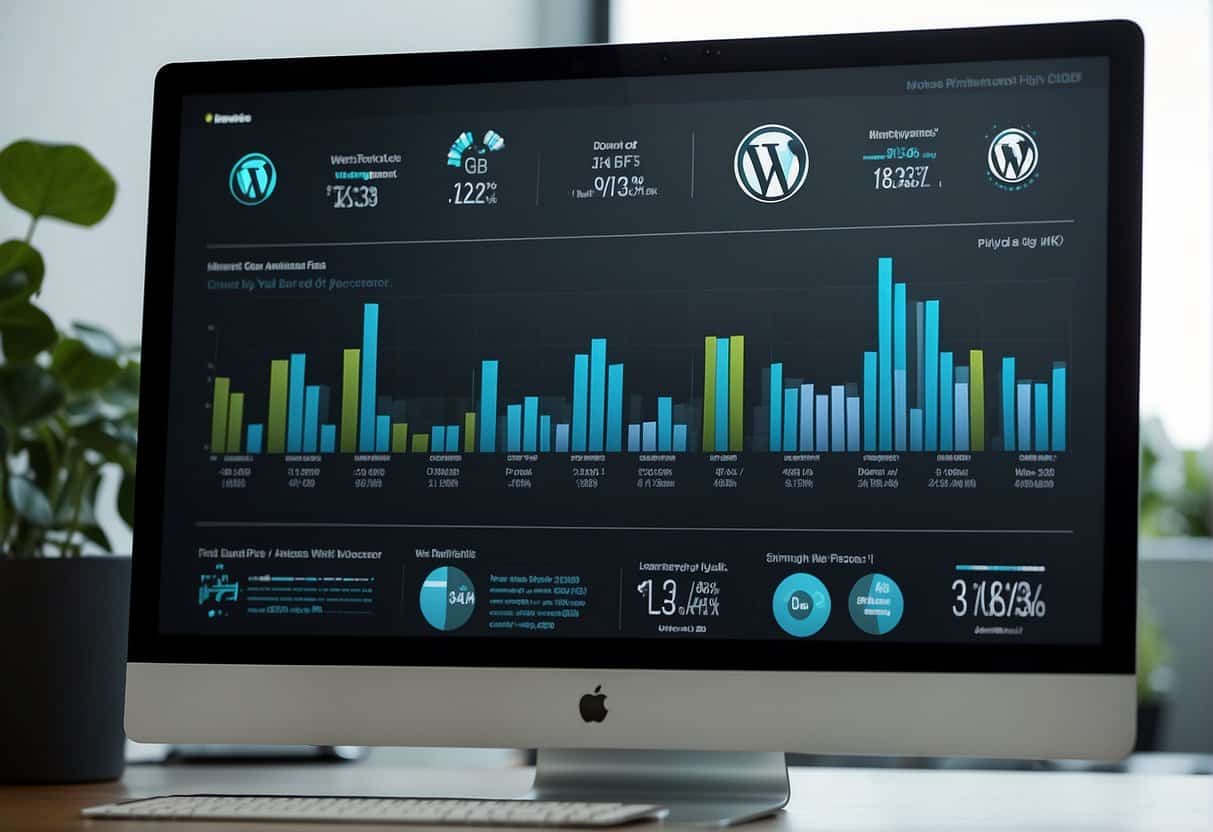The Jetpack plugin was created by Automattic (the folks behind WordPress.com) to allow self-hosted WordPress sites to take advantage of the WordPress.com infrastructure and features. One of these features, Photon, will copy your images to the WordPress.com content delivery network (CDN) where they are cached and served. This reduces load on the server hosting your site and can dramatically increase the speed with which your site loads in many cases.
Here are the steps to install, connect, and activate the Jetpack plugin and Photon feature. If you’re a visual learner, there are screenshots at the end.
Install the Jetpack plugin
- Browse to “Plugins > Add New” in your admin dashboard
- Enter “Jetpack” in the search field and click “Search Plugins” button (Figure 1)
- Look for “Jetpack by WordPress.com” in the search results and click on the “Install Now” link (Figure 2)
- Click “OK” when prompted
- The plugin will install and the page will update with progress; once complete, click on the “Activate Plugin” link (Figure 3)
Connect the Jetpack plugin to WordPress.com
To connect the plugin to WordPress.com’s infrastructure, a free WordPress.com account is required.
- Click the “Connect to WordPress.com” button (Figure 4)
- If you already have a WordPress.com account:
- Enter your WordPress.com username and password and click on the “Authorize Jetpack” button (Figure 5)
- Skip to step 4
- If you do not already have a WordPress.com account:
- Click the “Need an account?” link (Figure 6)
- Enter your email address, desired username, a strong password and then click the “Sign Up” button (Figure 7)
- WordPress.com will send a verification email to the address specified in the last step to ensure you’re not up to any funny business
- Once you receive this email, click on the “Activate Account” link within
- Click the “Authorize Jetpack” button
Enable the Photon feature
By default, the Jetpack plugin comes with a number of features enabled. The team at Automattic takes great care to ensure that none of the features enabled by default will interfere with the display or function of your site. That said, you may want to take the time to review each of these and turn off any that you don’t feel you’ll benefit from. You can see the list of features by navigating to “Jetpack > Settings” in the admin dashboard. You can see more details about each feature by clicking on the name in the list.
To enable the Photon feature, click the “Activate” link to the right of it in the list. (Figure 8)
That’s it, you’re done! From now on, the Jetpack plugin will filter the content of your pages/posts and replace the references to locally-hosted images with references to a copy of the image as stored on the WordPress.com CDN. (Figure 9)
Screenshots
Click a thumbnail to view the full-size screen shot.