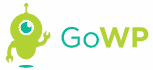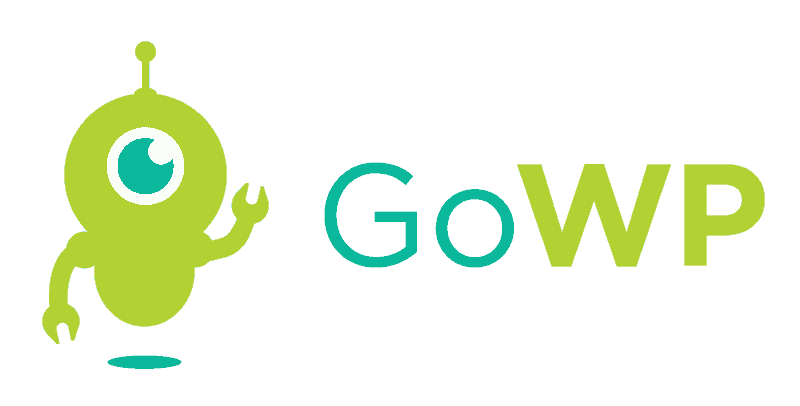The worst case scenario for any website usually involves being attacked, suffering a data breach, or getting infected with malware. If this happens to you, it could result in more than just losing data and content: you could end up seeing irreparable damage to your site.
To avoid that scenario, it’s vital that you have a Plan B in place in case of an attack. In this case, that “B” stands for “backup”. By creating a regular website backup or WordPress backup, you can easily revert it to a state before it was compromised, with a minimal loss of data.
In this article, we’ll discuss how website backups work and why they’re so important. We’ll also show you how to create a WordPress backup by using a WordPress backup plugin. Let’s go!
What Website Backups Are (And Why You Need Them)
You’re probably no stranger to the concept of website backups. In fact, you’ve probably created them yourself many times, whether you’ve backed up your computer’s hard drive or the information saved on your phone. When it comes to websites, backups work the same way. A website backup is simply a copy of your site, stored out of harm’s reach. It includes all of your site’s posts, pages, scripts, themes, functionality, and data.
Keeping a website backup in a safe place gives you an additional layer of security if your site should ever come to harm. Whether it becomes infected with malware or it’s successfully hacked by a malicious user, you can always revert your site to a previous state using a recent website backup, negating the damage that was done. You can also use a WordPress backup if your site breaks for just about any reason, such as a failed update or a compatibility issue.
In fact, this is why you’re often prompted to create a WordPress backup before you make a change to your site. However, you should also aim to create WordPress backups regularly, so the loss of data is minimal in the event of an unexpected problem. After all, the older a backup is, the more data will be lost if you need to restore it. How often you should back up your site depends on several factors, but in general higher frequencies are better.
To help you out, many web hosts offer automatic website backups as a part of their hosting plans. However, if yours doesn’t include this feature, or doesn’t create backups as regularly as you’d like, you may need to set up a solution by yourself. Fortunately, this is simple if you have the right kind of plugin.
3 WordPress Backup Plugin for Creating WordPress Backups
Before we show you how to create a backup of your WordPress site, let’s look at some of the tools at your disposal. These are three of the best WordPress plugins for conducting website backups!
1. UpdraftPlus
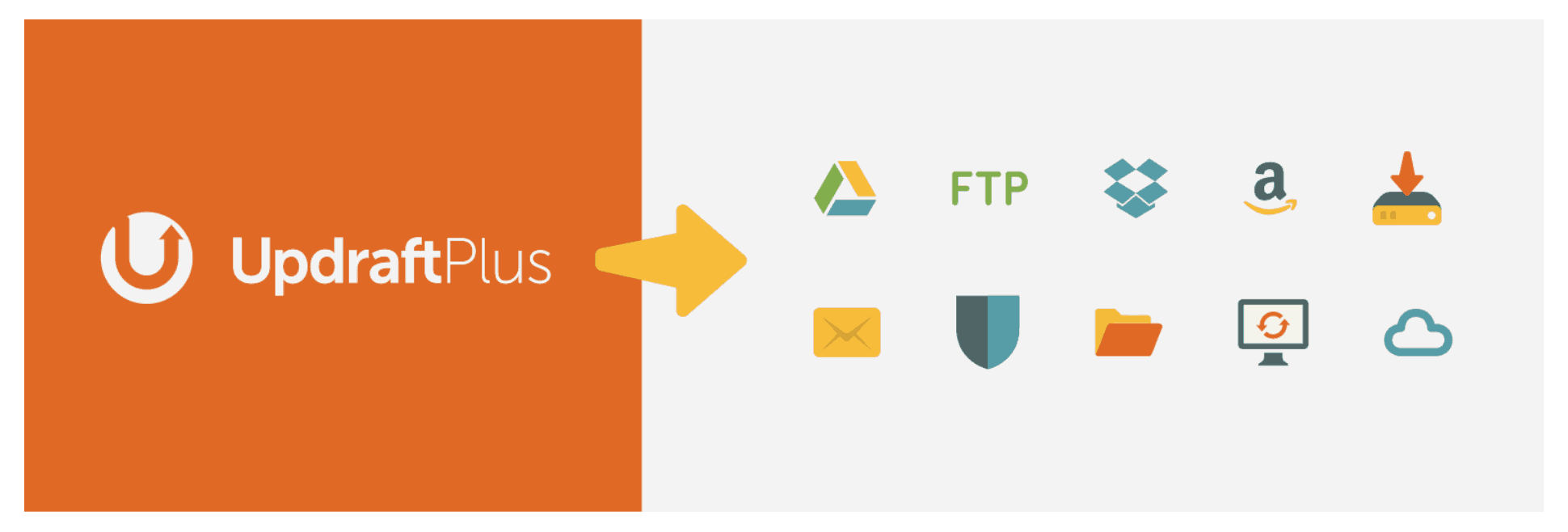
Let’s start with what’s arguably the most popular option for your website backup. UpdraftPlus is currently used on more than a million installations, and for good reason. This plugin offers plenty of functionality, but still remains user-friendly. UpdraftPlus makes it easy to set up an automatic website backup, and enables you to create manual ones with the press of a button.
Key Features
- Provides both a manual and automatic website backup.
- Makes it easy for beginners to get started, even if they have minimal prior experience.
- Enables you to restore website backups with a single click.
- Integrates with dozens of external services, such as Google Drive, Dropbox, and email providers.
Pricing: UpdraftPlus provides both a free version and several premium plans, which contain additional features and start at $70.
2. Duplicator

Duplicator is another popular choice, which also boasts over a million active installations. In addition to letting you create backups, Duplicator enables you to clone and migrate your site. You can move a site from one server to another, for example, or even from a local environment to a live host. Duplicator is a great multipurpose solution, but because of its focus on migration, it doesn’t feature automatic backups unless you buy the premium version.
Key Features
- Enables you to clone, copy, and migrate your WordPress site.
- Makes it easy to move a site from a staging environment to a live server, and vice versa.
- Combines all site files into a single .zip folder.
Pricing: The standard Duplicator plugin is free, and there is also a series of premium plans that start at $49.
3. WPBackItUp
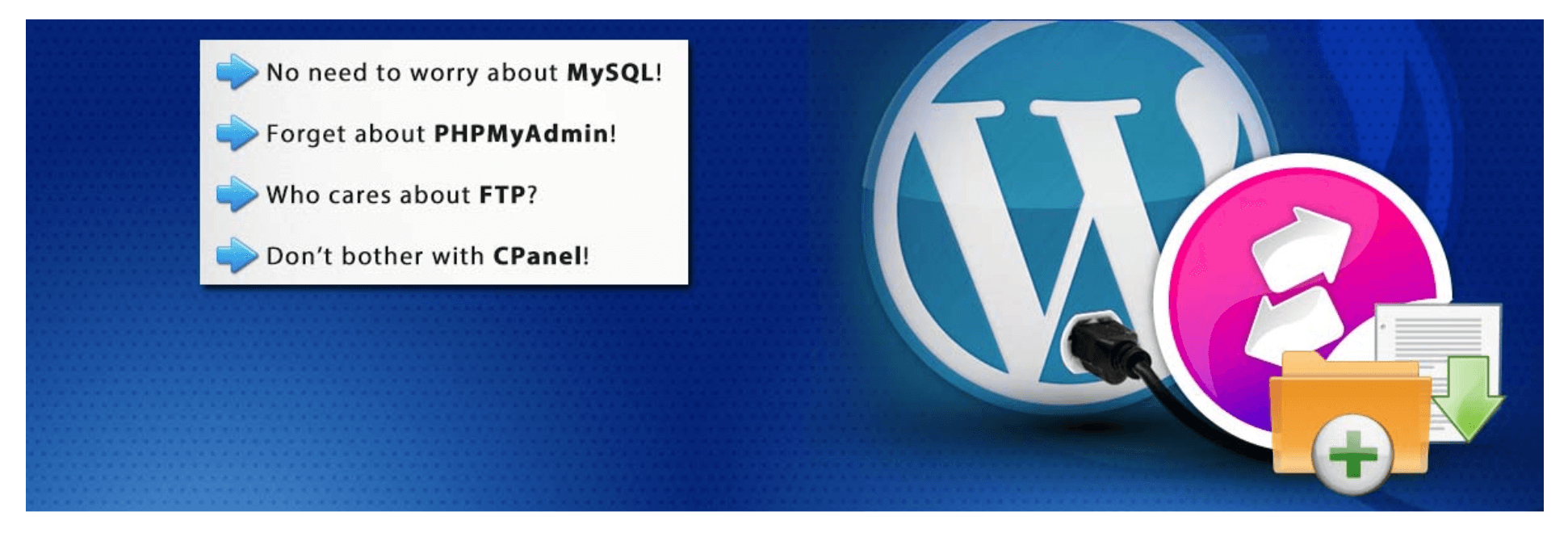
Last, but certainly not least, let’s check out WPBackItUp. While this plugin might not be as well-known as the others we’ve looked at, it’s well-reviewed and highly regarded. WPBackItUp is a solid no-nonsense solution that doesn’t require any complex configuration, and supports sites of any size. It enables you to create manual backups with a single click, and provides automatic backups as a part of its premium plans.
Key Features
- Creates compressed backups quickly.
- Requires minimal configuration, making it ideal for users with little experience.
- Provides unlimited backups, so you can create as many as you need.
Pricing: WPBackItUp is available as a free plugin, called the Community Edition. The developers also offer several premium plans, which add more features and start at $79 per year.
How to Create a Website Backup Using UpdraftPlus
The actual process for creating website backups is usually very similar, regardless of which tool you’re using. We’re going to demonstrate how it works using UpdraftPlus, as this plugin is free and easy to learn.
You’ll want to start by installing and activating the plugin on your site. Once you’ve done that, you’ll see a notification on your Plugins page, asking you to configure its settings:
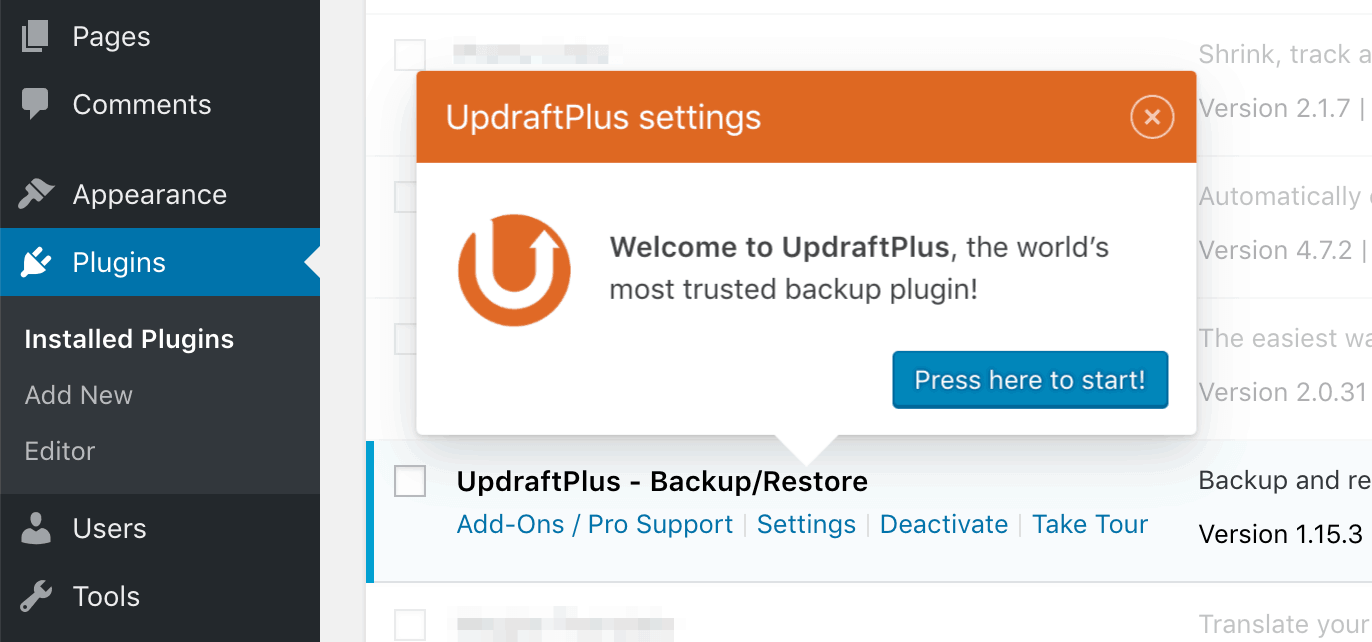
When you click on that message, the WordPress backup plugin’s settings page will appear. This is where you’ll be able to create manual WordPress backups:
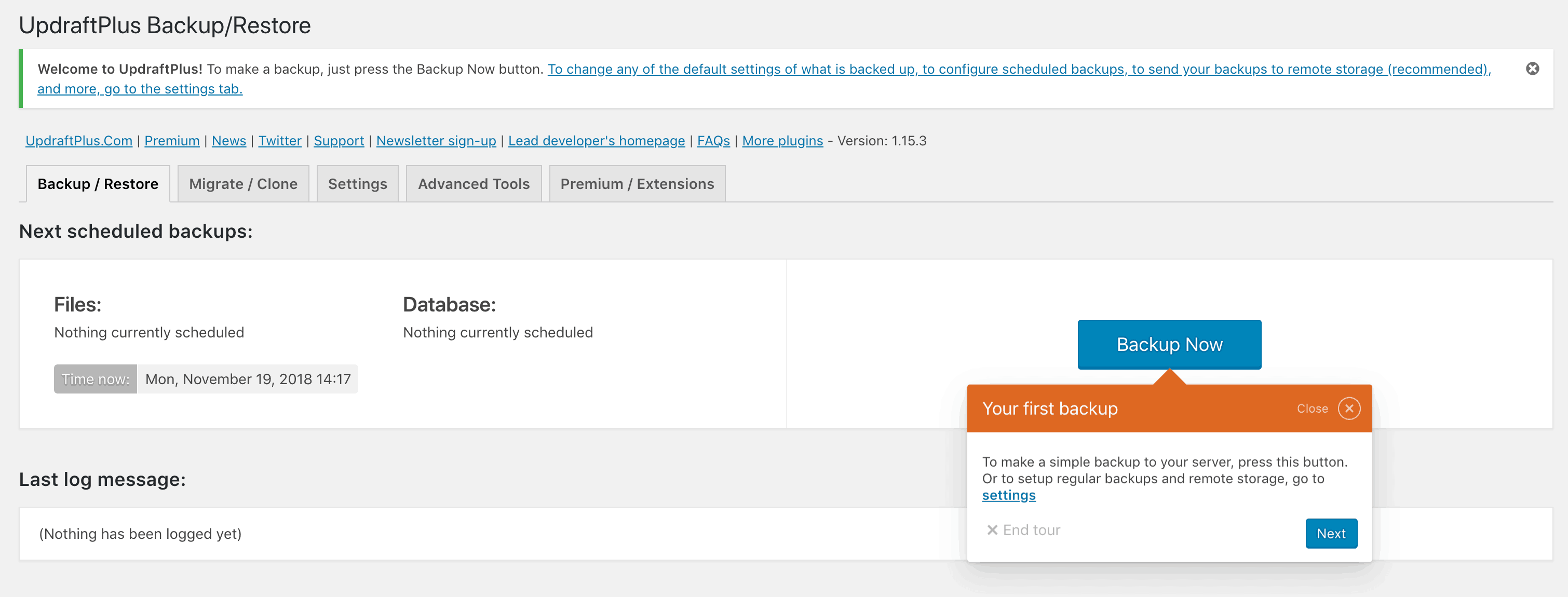
However, before you can do that, you’ll need to consider a few options. Click Next inside the notification, or select the Settings tab:
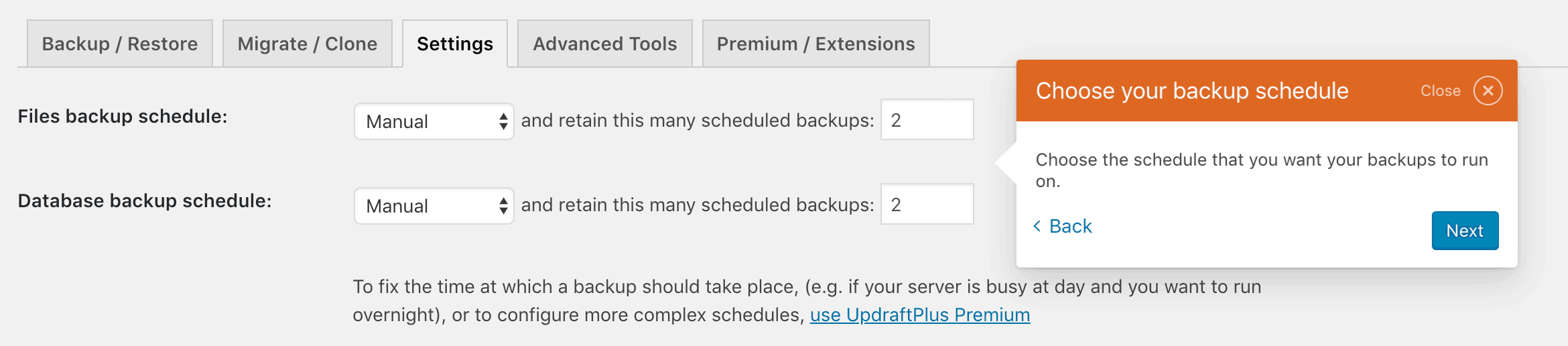
This page contains several different choices, so let’s go through the most important ones. At the top, you can specify a backup schedule, setting how often you want the plugin to create automatic WordPress backups. You can also leave this option set to Manual if you only want to create backups by hand.
Below that, you can select a method for storing your backups. When you choose one or more of these options, your backups will be uploaded to the specified services:
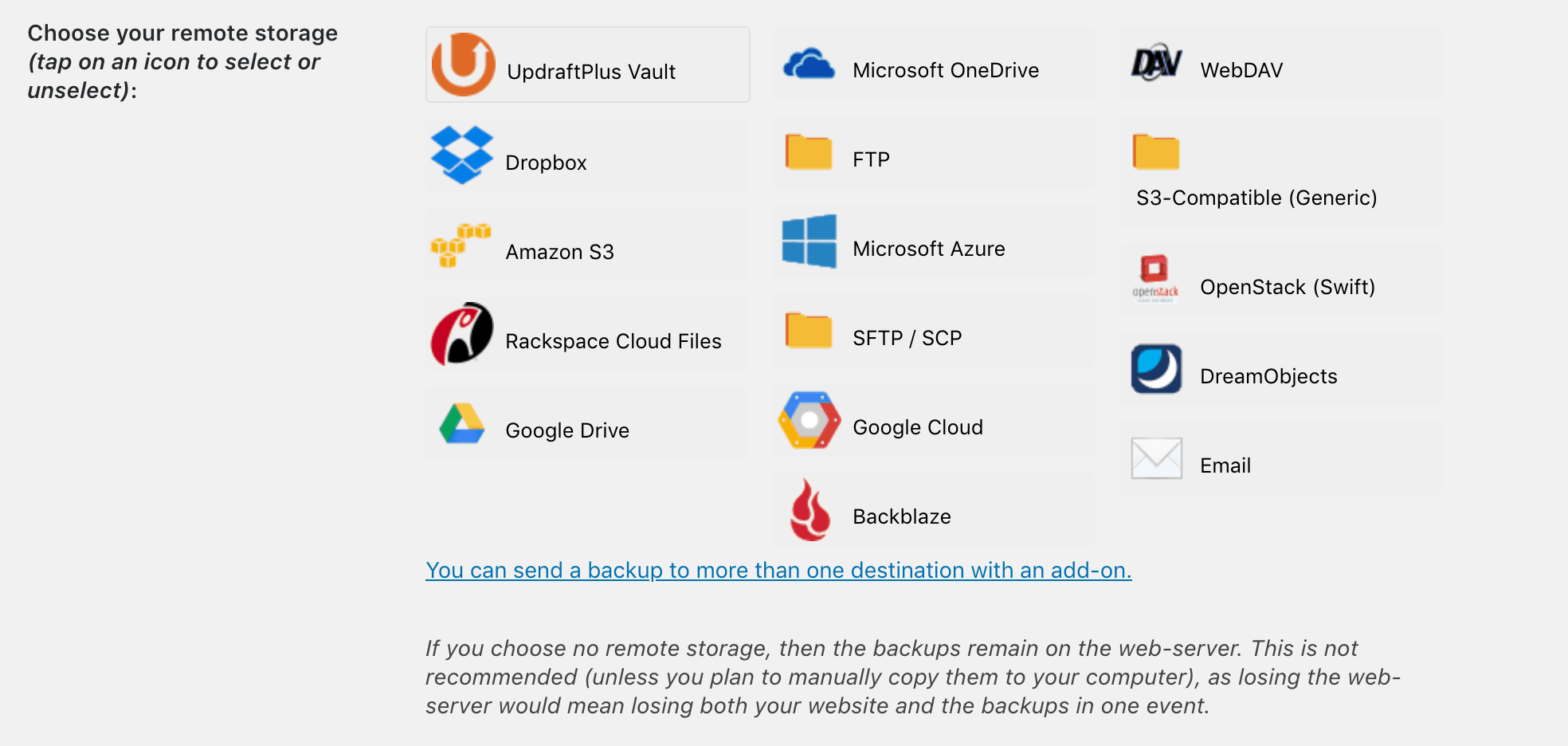
The plugin will then ask you to provide authentication relevant to the services you’ve chosen. For example, if you select Google Drive, you’ll need to connect your Google account:
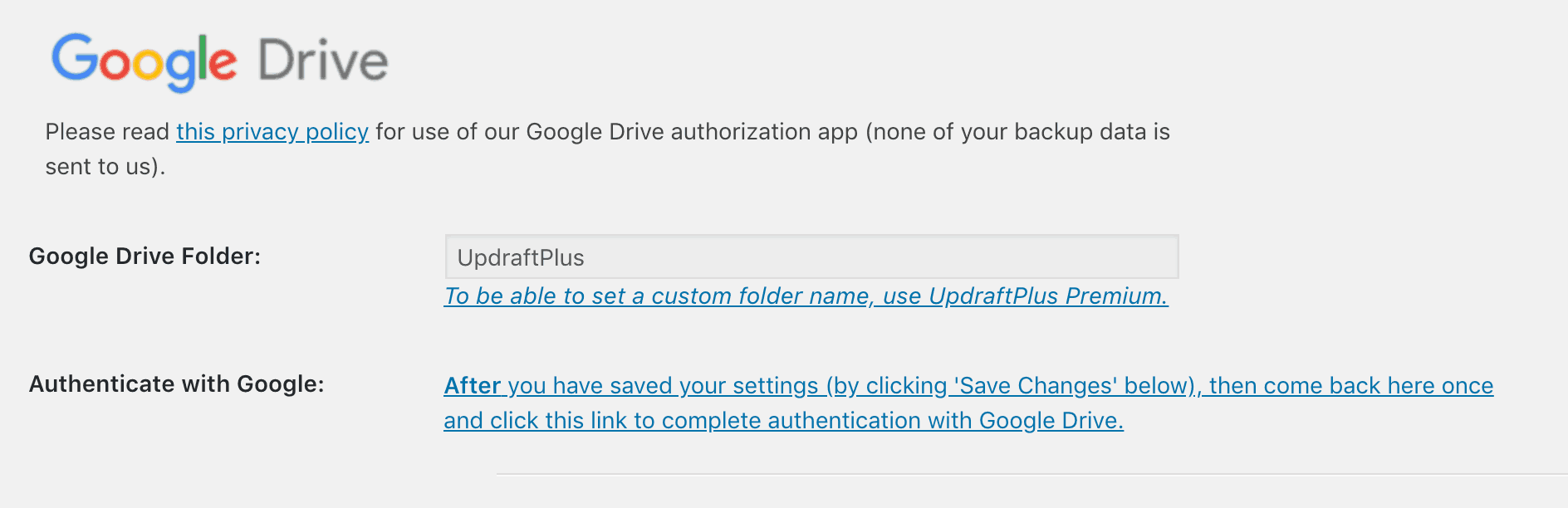
You can also opt to not select any external tools, at which point the backups will simply be stored on your website’s server.
Next up, you can decide what you want each backup to contain. By default, this includes most of the content and data from your site:
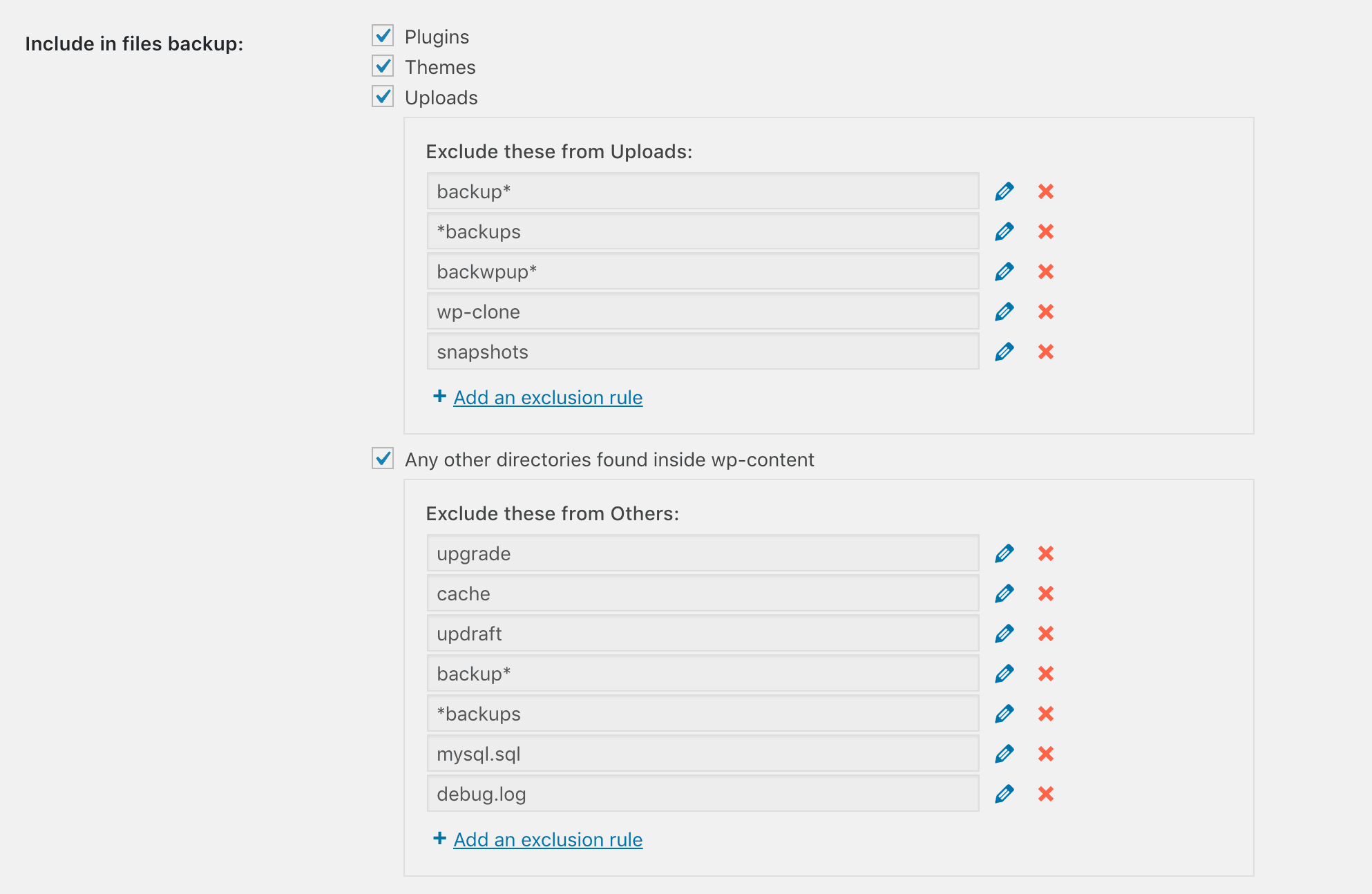
If you want to de-select some options or add exclusions, you can do that here as well. For example, you might not want to include WordPress backup plugins if you have limited space, as they can be quite large.
The remaining options on this page are either only available in the WordPress backup plugin’s premium version, or are best left as-is for most users. If you need more information on any of the plugin’s settings, you can also check out its official documentation. Remember to save your changes to this page.
At this point, you can create your first WordPress backup. This is as simple as navigating back to Settings > UpdraftPlus Backups, and clicking on Backup Now. You’ll see a pop-up, where you can specify the conditions for this particular backup:
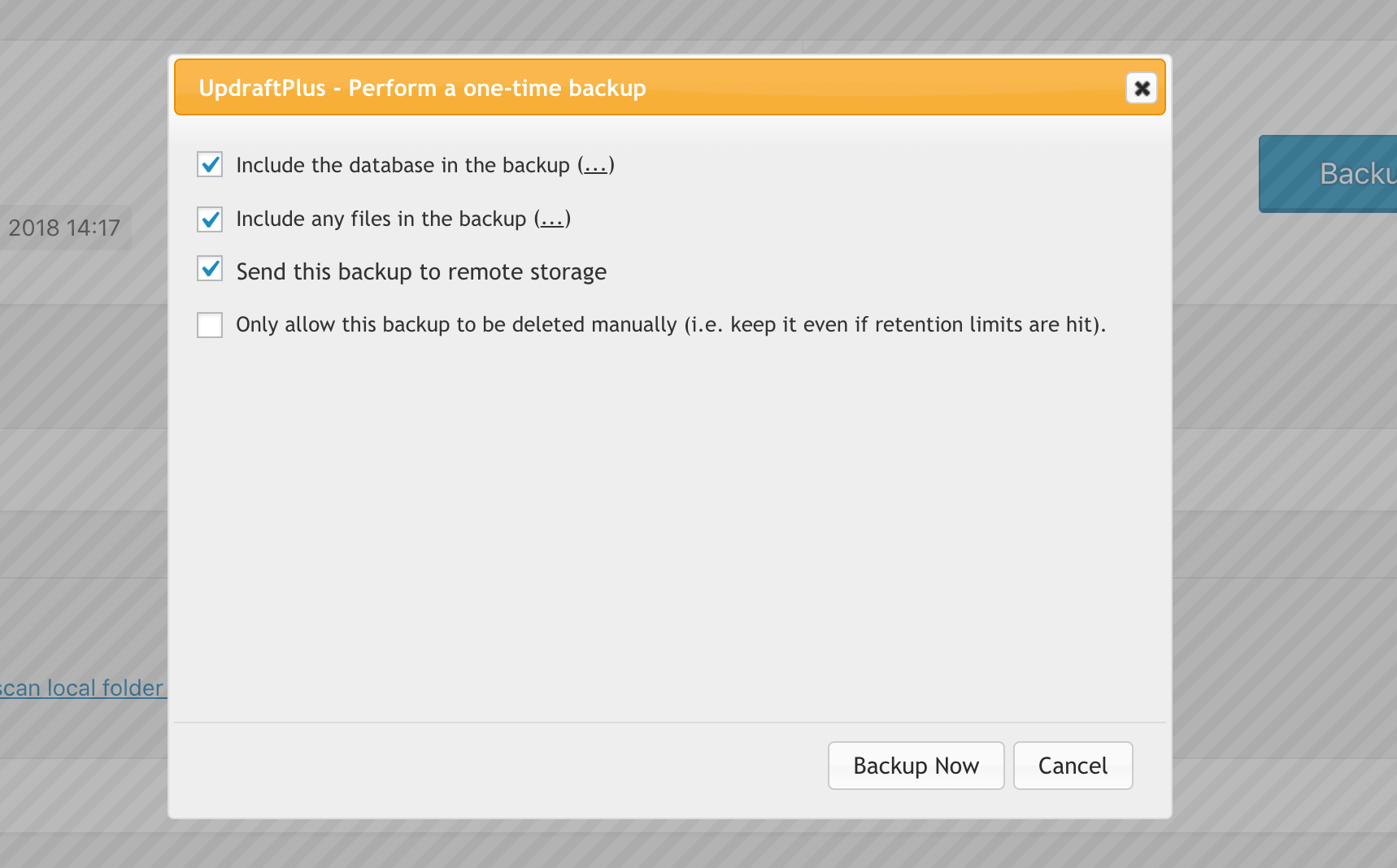
Make the choices you want, and select Backup Now. This will start the process, which can take a few minutes, depending on the settings you’ve selected and the size of your site. You can follow along by watching the progress bar that appears:
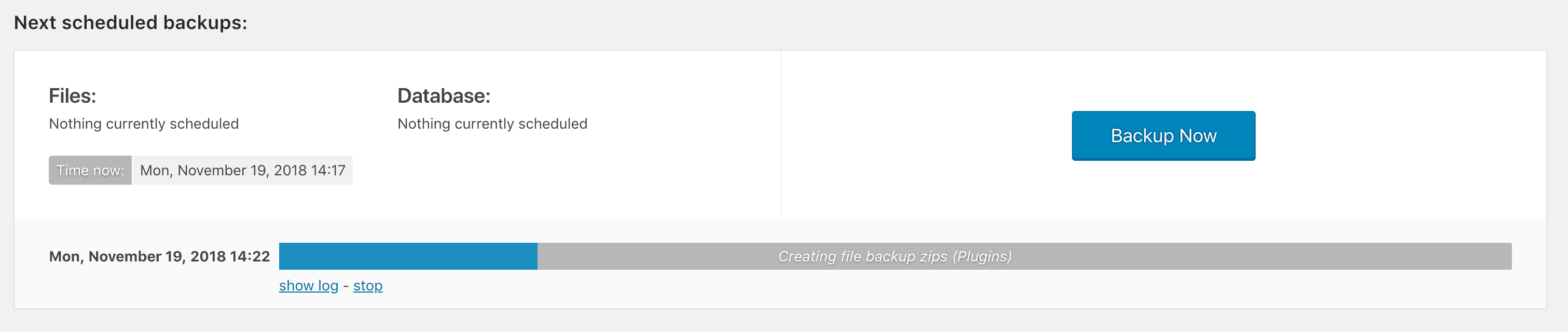
Once the WordPress backup is completed, you’ll see it appear at the bottom of the screen:
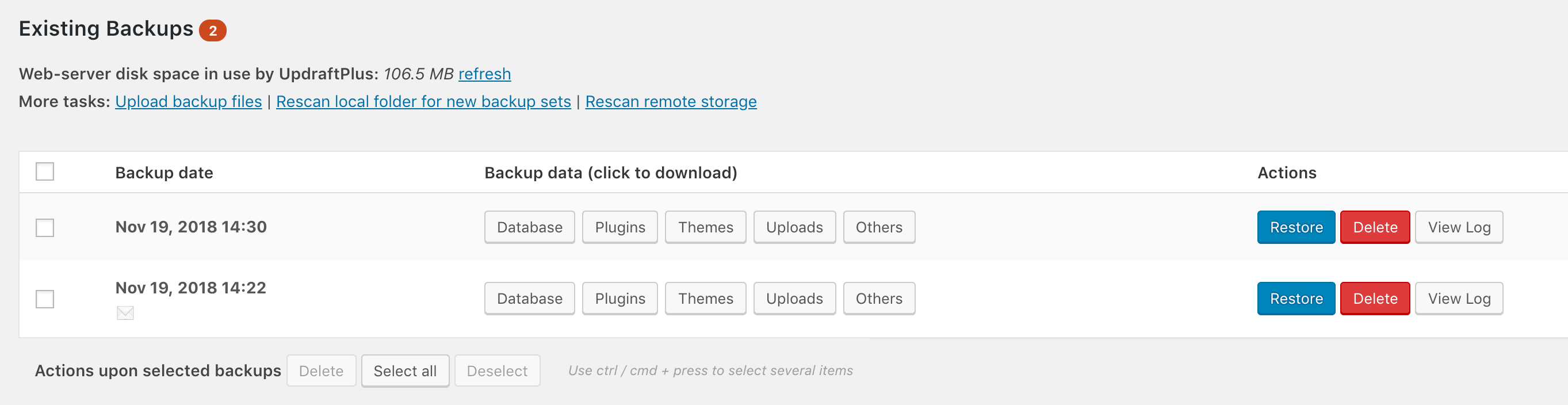
You’ll also find it saved in the location you specified in your settings. For example, if you selected Google Drive, you will find the backup files uploaded to your account.
You can now use this interface to restore a WordPress backup if it ever becomes necessary. This will replace your current site with the saved version. You can also download specific parts of the WordPress backup directly, such as just your plugin or theme data.
Conclusion
In order to properly protect your site, you need to ensure that you can bounce back if it breaks or is hacked. By creating regular backups, you’ll always be able to get your site back on track quickly, while suffering a minimal loss of data.
When it comes to backing up your WordPress site, there are many plugins that can help you out. In this article, we’ve introduced the following options for WordPress users:
- UpdraftPlus: A comprehensive and free solution that offers a lot of features upfront.
- Duplicator: Enables you to quickly and easily clone and copy your site to create manual website backups.
- WPBackItUp: A no-nonsense solution that makes the process of backing up your site easy, even for beginners.
Do you have any questions about how to create a backup of your WordPress site, or which WordPress backup plugin could be best for you? Let us know in the comments section below!