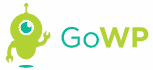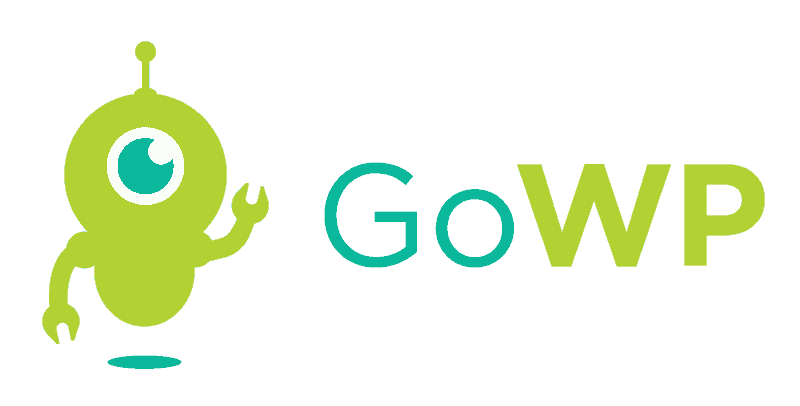The WordPress White Screen of Death (WSoD) error is one of the most infuriating problems you can come across when using the platform. Not only does it replace your site with a blank, white nothing, but you usually can’t access your dashboard to deal with the issue.

Fortunately, while this white screen error can be rather frustrating, it’s far from unfixable. In fact, it can be surprisingly easy to deal with the white screen once you know where to look. When you understand what the most likely culprits are, you can approach the problem strategically and get your site back to normal in no time.
In this article, we’re going to talk about what causes the WordPress white screen of death. Then, we’ll show you how you can fix it and get your site up and running again. Let’s get to work!
What the WordPress White Screen of Death (WSoD) Is
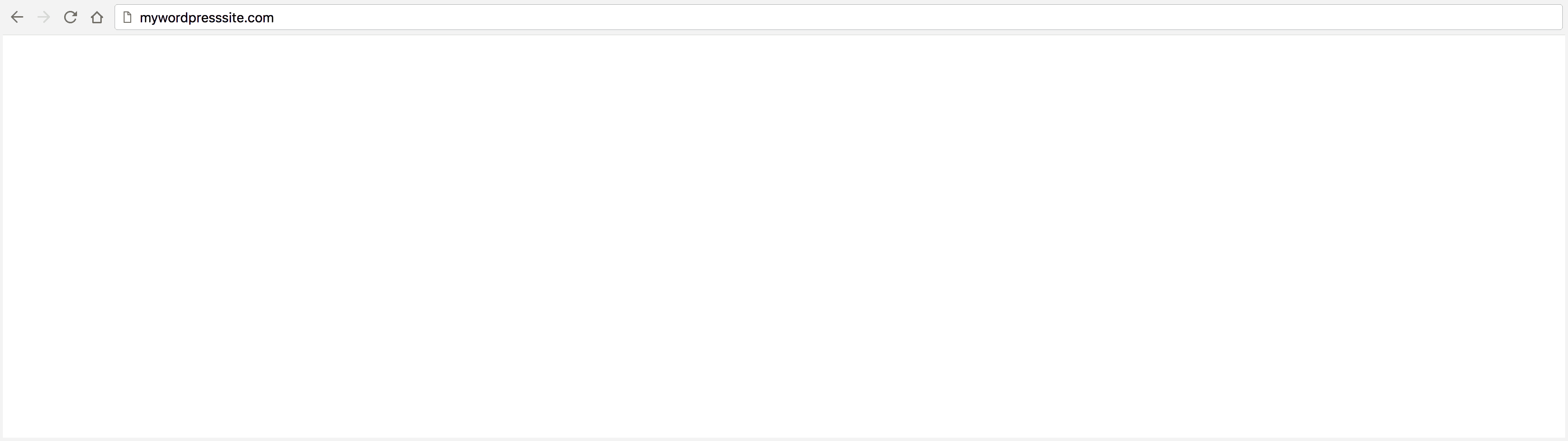
The WordPress White Screen of Death (WSoD) error can be equally puzzling and frustrating. As the name implies, this error replaces your entire site with a blank white screen, often making it impossible to even access the admin dashboard. You and your users won’t be able to interact with the site at all, which can make it difficult to troubleshoot the problem if you don’t know where you should start looking.
The WSoD error usually occurs after a change has been made to your site, such as adding a plugin or theme, or modifying the site’s code. You may have inadvertently introduced a compatibility error, or the process in question might not have been completed successfully. Another common source of the WSoD error is an issue with the site’s PHP or your databases.
If all that sounds a little too technical, however, there’s no need to worry. In most cases, you don’t need to know your way around PHP or understand any coding in order to resolve the WSoD. In fact, most of the solutions for this issue are fairly beginner-friendly.
How to Fix the WordPress White Screen of Death (4 Methods)
Now, we’re going to show you a number of methods you can use to fix the WSoD, white screen error after it occurs. We’ve arranged these white screen fixes in order from the most to the least likely solution. For this reason, you should start with the first method before working your way down the list.
1. Disable Your Plugins
The most common source of the WSoD is a compatibility issue with your plugins. If you recently installed a new plugin, or one of your existing plugins was updated, that could have caused the white screen error.
Fortunately, this first fix is relatively quick and easy. All you need to do is to temporarily deactivate all your plugins at once. This enables you to see if a plugin is at fault, and (if so) quickly find the broken plugin.
If you can still access your site’s admin dashboard, this process will usually take you less than a minute. Simply navigate to your Plugins page, select all plugins, and use the Bulk Actions menu to Deactivate them:
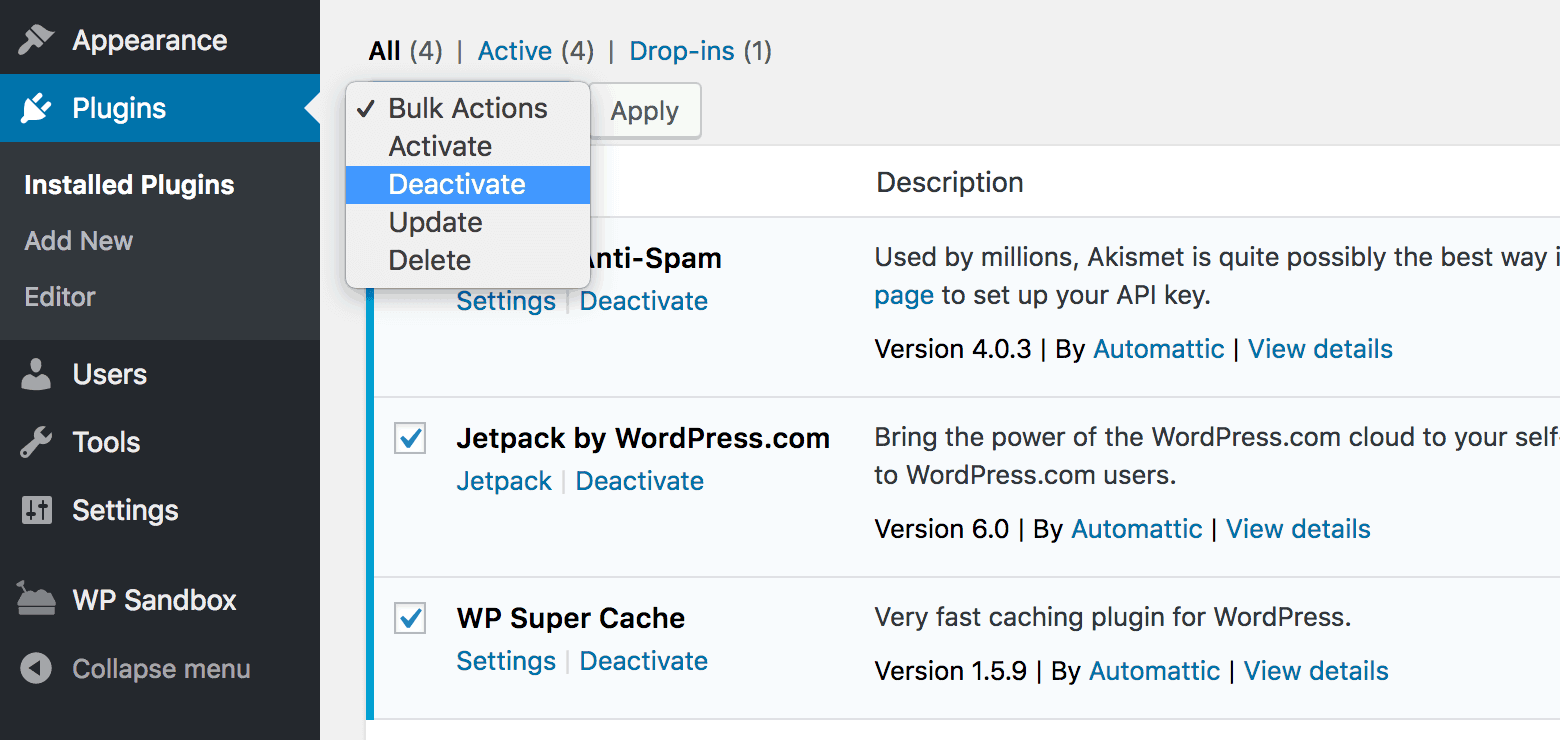
Check your site, and if the WSoD is gone, you can be sure that one of your plugins caused the error. Reactivate your plugins one by one, and check your site each time to see if the white screen returns. When it does, you’ll know which plugin is to blame.
However, what if you aren’t able to access your dashboard? In that case, you’ll need to use an FTP client like FileZilla to access your site’s back end. You’ll usually be given FTP credentials when you sign up to your web host, and you can use these to log directly into your site.
Then, you’ll need to find a folder called wp_content/plugins:
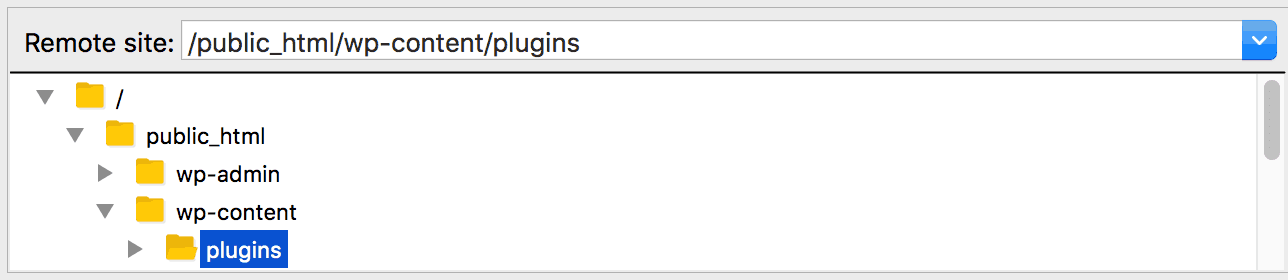
This folder contains all of your plugins, and deactivating them is as simple as renaming the folder. For example, if you rename the folder to plugins_test, WordPress won’t be able to find the plugins anymore.
Once you’ve done this, check your site to see if it resolved the WSoD. If not, rename the folder back to plugins and move on to the next fix. However, if the white screen is gone, you just need to find out which plugin caused the error. The easiest way to do this is by creating a new folder in wp_content and naming it plugins:
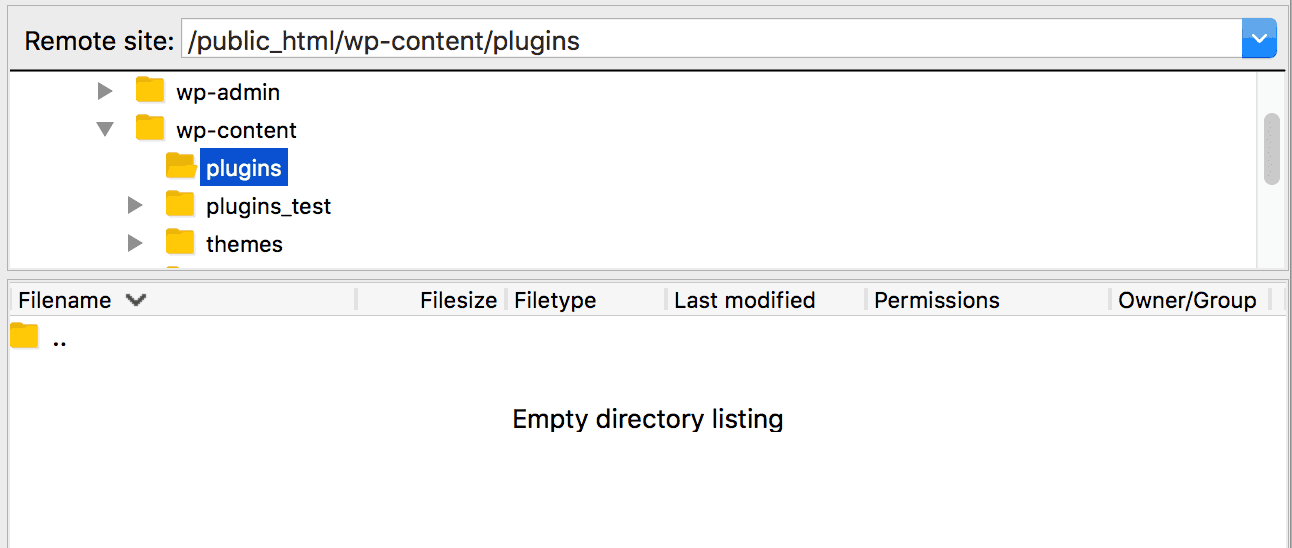
This will be your site’s new plugins directory, and moving a plugin from plugins_test into this folder will reactivate it. Do this for each plugin one at a time, checking your site after every transfer. Once the WSoD reappears, you’ll know which plugin caused the error. You should now deactivate that plugin again, and move the remaining plugins into the new directory.
Once you’ve found the faulty plugin, you can contact its developers for further assistance. You might want to consider finding a replacement as well, particularly if the plugin provides functionality that’s essential to your site.
Please note: Do not visit or refresh the Plugins page in the admin panel while using the FTP troubleshooting method, as doing so will immediately deactivate all plugins (even if the files are then moved back).
2. Switch to a Default Theme
Just like plugins, themes can also encounter compatibility issues. In turn, this can lead to the WSoD. Your theme could be out-of-date or contain incorrect code, especially if you’ve performed any manual customization. Issues can also arise if the theme was not properly installed, or if there was an issue with the latest update.
To test your theme, you’ll use a similar process to the one you just used to test your plugins. If you have access to your dashboard, you simply need to activate another theme, preferably one of the default WordPress themes that came with your installation:
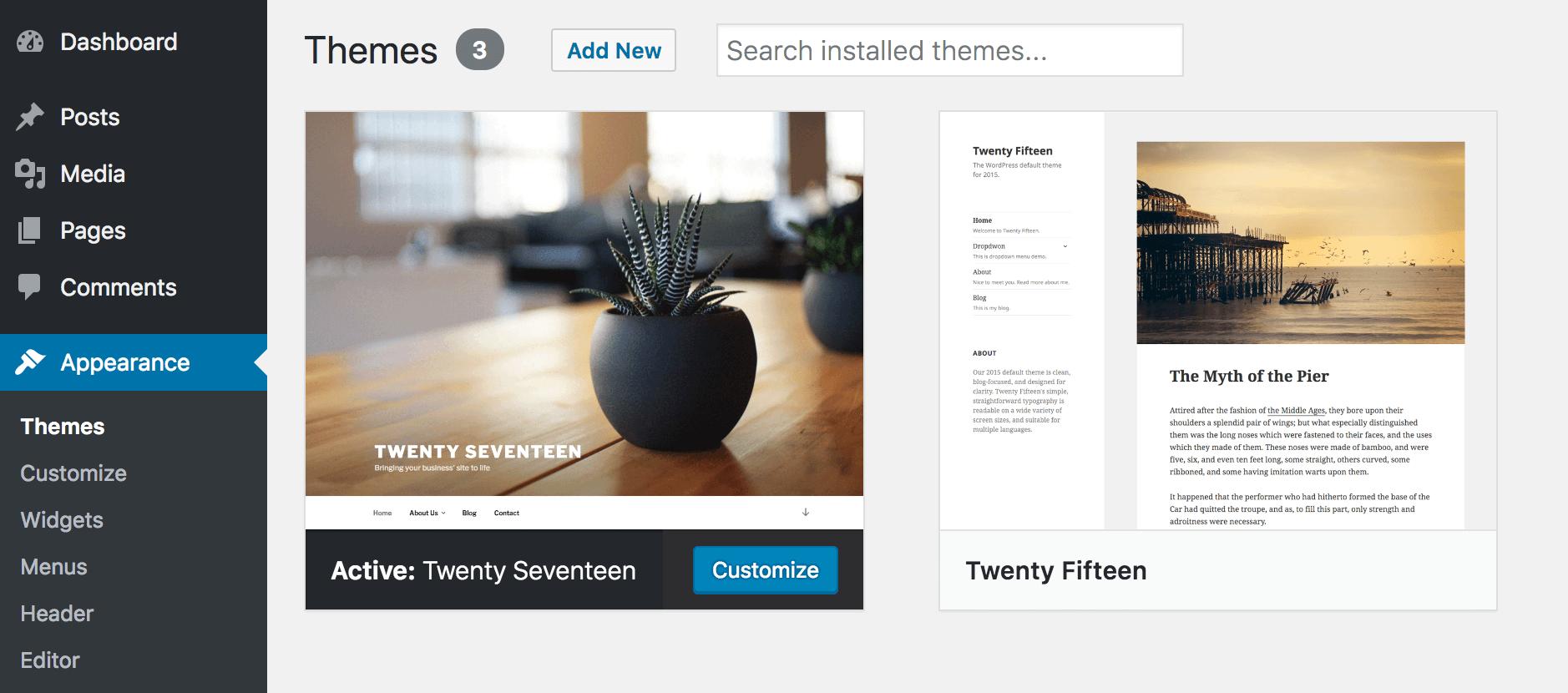
If you need to use FTP instead, you’ll want to navigate to the wp_content/themes folder. This folder contains all themes installed on your site, and deactivating one is as simple as changing its folder name. For example, if your active theme is called mytheme, rename the folder to mytheme_test so WordPress can’t find it:
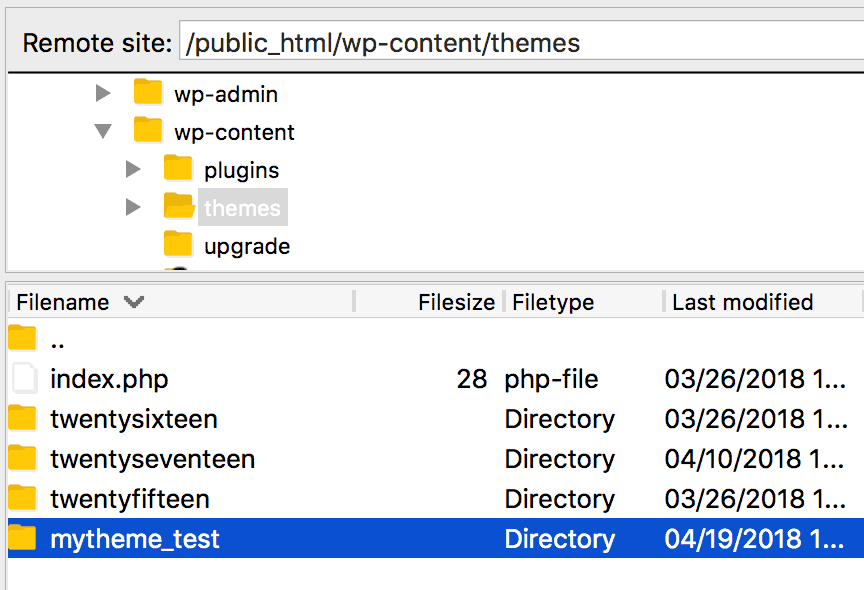
This will automatically apply one of the default themes to your site, instead of your active theme.
No matter which of the above methods you use, access your site once you’ve changed its theme, and see if this has resolved the WSoD. If your site works now, your theme was to blame. At this point, you can try to reinstall the theme. If this causes the WSoD to reappear, you should contact the developer for additional support.
If your theme was not causing the WSoD, don’t forget to change it back either through the dashboard or by renaming the folder via FTP. Then you can proceed to the next method.
3. Increase Your Memory Limit
Your site’s memory limit refers to the amount of memory allocated to its PHP. This is usually set by your web host. If your site exceeds the default limit, you might experience the WSoD. This is the most likely cause if the white screen only appears intermittently on your site.
You can increase your site’s memory limit by modifying its wp-config.php file. This will require you to use FTP once again. The file will be located in your site’s root folder:
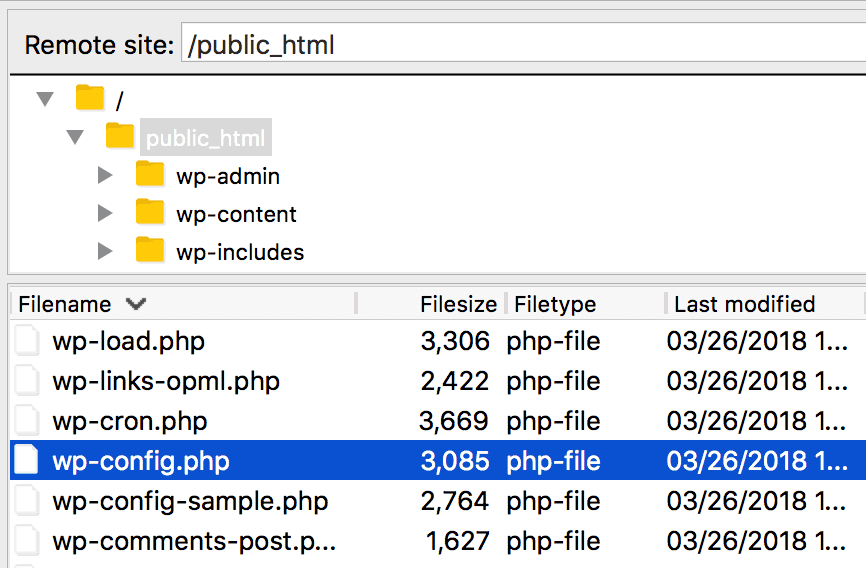
Right-click on wp-config.php and select View/Edit, which will open the file in your default text editor. Add the following code to the end of the file:
define( 'WP_MEMORY_LIMIT', '64M' );
This will set the memory limit to 64MB. If that isn’t enough to resolve the error, you can increase the number gradually. Save the file and check your site each time, to see if the white screen is gone.
Bear in mind that you can only increase your memory limit by a certain amount, which differs for each host. If you have reached your allowed maximum and are still encountering an intermittent WSoD, you may want to consider upgrading your site’s current hosting plan.
4. Use the WordPress Debug Mode
If none of the previous methods managed to resolve the WSoD, it’s time to roll out the debug mode. By using this feature, you’ll be able to see all warnings, errors, and other messages directly on your site. This makes it easier to troubleshoot problems like the White Screen of Death in future.
You should not use the debug mode on a live site, however, as it makes potentially sensitive information visible to everyone. Instead, we recommend that you set up a staging environment to perform all of your testing.
To use the debug mode, you’ll need to edit the wp-config.php file again. Access the file and look for this line:
define( 'WP_DEBUG', false );
If you replace false with true, you’ll activate the debug mode:
define( 'WP_DEBUG', true );
Now you can check your site’s front end again, where you should see a block of text appear at the top of the page. You can use this information to see exactly what error occurs when the WSoD is triggered. For more information on using this feature to perform troubleshooting, you can also refer to the official documentation. When you have finished with the debug mode, you can disable it by changing the WP_DEBUG line back to false.
If using the debug mode still didn’t resolve the WordPress white screen of death, you may be in need of some expert assistance. Fortunately, it’s easy to reach out to the pros and get help fixing this error quickly.
The White Screen Final Hurdle
The WordPress white screen of death can be an intimidating error to encounter, as it gives you no information and locks you (and your users) out of your site. However, it’s usually relatively easy to diagnose the underlying problem and fix it. All you need to know is what the most likely causes are, and how to check them one by one.
In this article, we’ve looked at some of the most common causes behind the WSoD. Perform these fixes, and you should be able to get your site working again in no time:
- Disable your plugins.
- Switch to a default theme.
- Increase your memory limit.
- Use the WordPress debug mode.
Do you have any questions about the WordPress white screen of death and how to fix it? Let us know in the comments section below!
Image credits: Pixabay.